Serveur Minecraft
Si vous aussi, vous jouez à Minecraft, mais que vous aimeriez le faire avec vos amis, mais que vous n’avez juste pas les moyens (financier ou technique) de vous payer un serveur dédié et que les communautés existantes ne vous satisfont ou ne vous intéressent pas, alors la solution consistant a déployer un serveur Minecraft juste sur votre pc et d’envoyer cette adresse à vos quelques amis semble la dernière solution !
Si vous êtes sur Windows 7, avec Free comme fournisseur d’accès, cet article est précisément là pour ça, pour vous expliquer comment faire !
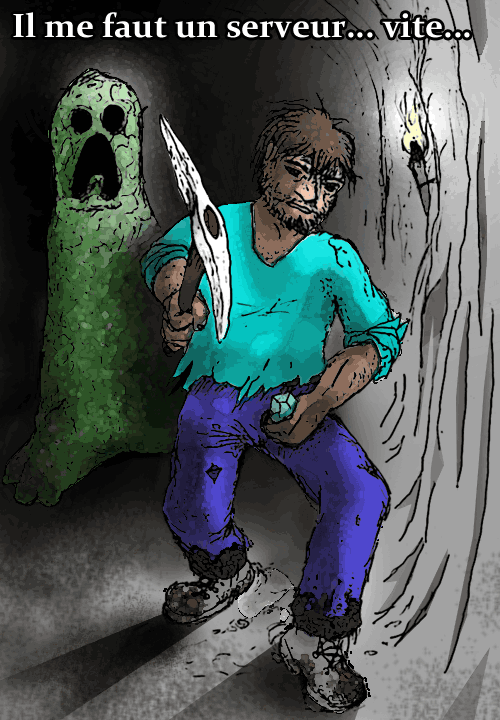
Attention, derrière toi petit geek !
Probablement, comme moi, vous êtes allez un peu sur la page du wiki officiel, où vous avez dut trouver la page concernant l’installation de serveur : http://fr.minecraftwiki.net/wiki/Tutoriels/Configurer_un_serveur. Forcément, elle est étoffée, car elle explicite tous les cas de figure, et s’adresse avant tout à des techniciens. Si vous n’en êtes pas un, alors ça tombe bien, cette page est là pour vous, et reprend toutes les étapes avec des illustrations plus claires et explicatives !
Le seul prérequis, c’est que vous avez déjà java installé sur votre pc. La bonne nouvelle, c’est que vous devez forcément l’avoir à priori, Minecraft ou de nombreux logiciels ou plugins de Minecraft le nécessitant. Il est donc inutile de tester pour savoir si vous l’avez (pour cette procédure, référez vous au lien vers le wiki que j’ai mit au paragraphe ci-dessus). L’autre prérequis est quand même de connaître à minima l’anglais !
Le premier point, c’est de télécharger le serveur : http://www.minecraft.net/download . C’est le deuxième lien, intitulé « Minecraft_Server.exe (802 KB) ».
Le deuxième point, c’est d’installer ce serveur, en lisant les instructions et effectuer les classiques « next » « next » « ok », etc. Rien de bien sorcier, vous savez installer un logiciel sur votre ordinateur.
Le troisième point, et c’est la seule vraie partie délicate, c’est de relier le port de votre freebox à celui de votre pc, sinon, jamais de l’extérieur l’adresse IP ne sera atteignable. Il faut donc vous connecter à votre interface free.
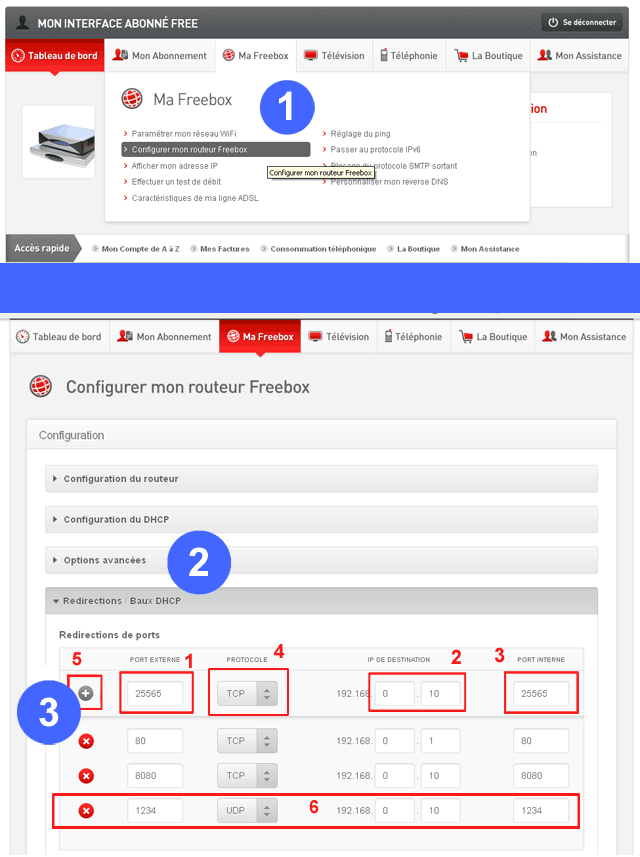
En 1 ) > accéder au menu « ma freebox », « Configurer mon routeur freebox ».
En 2 ) > Sur cette page nouvellement affichée, déployer la partie « Redirections : Baux DHCP » (ne vous intéressez pas au reste)
En 3 ) > Il faut ajouter une nouvelle configuration de port, en remplissant les champs entourés de rouge des données suivantes : mettez 25565 dans « Port externe » (1) et « Port interne » (3). Le serveur Minecraft a besoin de passer par ce port. Dans « IP de destination » (2), il va falloir rentrer votre adresse IP locale. Pour l’obtenir, rendez vous ici : http://simonertel.net/dossiers/ipadress.php. Il s’agit du deuxième champ.
En 4 ) > Laissez en TCP
En 5 ) > En cliquant sur le « + », pour ajouter cette configuration à la liste de celle existantes. Félicitation, mais ce n’est pas finit. Vous devez en effet refaire cette manipulation, sauf pour l’étape 4, ou au lieu de laisser en TCP, vous mettez UDP. Ce qui vous donnera ensuite une ligne supplémentaire, sous la forme 6 ).
Cette étape réalisée, ne quittez pas la page car ce n’est pas finit ! Vous devez faire un deuxième point !
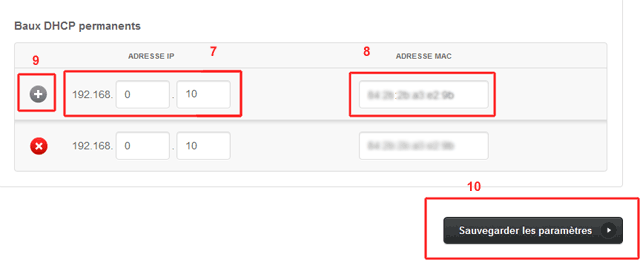
Baux permanents
En effet, sur la même page, vous allez trouver une rubrique « Baux DHCP Permanents » dans laquelle il va falloir associer votre adresse IP (7),( la même qu’obtenue à l’étape 2 précédemment), à l’adresse Mac de votre pc (8). Pour obtenir cette dernière, c’est là qu’il va falloir faire un peu de bidouille. Rien de grave, ne vous inquiétez pas !
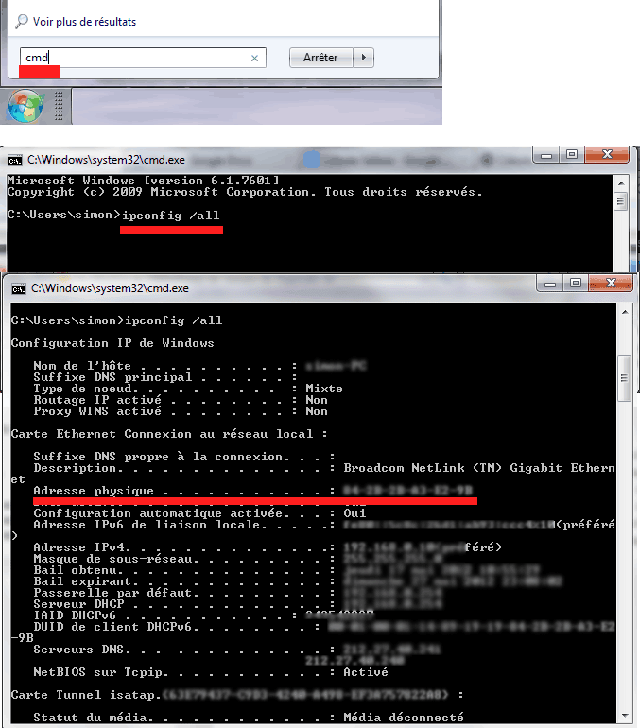
– Cliquer sur votre logo Windows (comme pour éteindre et démarrer), et dans le champ texte situé juste au dessus, rentrer ce qui est en fait une « commande » : cmd
– Une fenêtre noire va s’afficher, c’est une console de commande, dans laquelle vous allez lui donner l’instruction suivante : ipconfig /all
– Ceci va dérouler une liste d’adresses et d’infos relativement indigestes. Concentrez vous sur la rubrique « carte Ethernet Connexion au réseau local », et copiez la suite de chiffres et nombres en regard de la ligne « Adresse Physique », comme souligné dans l’exemple ci dessus. Vous n’avez donc plus qu’a copiez.
Ajouter ( 9 ) et enregistrez toutes vos modifications ( 10 ) !
Logiquement, il y aura un message vous prévenant qu’il vous faudra redémarrer la freebox ! Oui, vous perdrez momentanément internet, mais une fois redémarrer, vous pourrez commencer à jouer avec vos amis !
Une fois votre freebox rallumées, vous n’avez qu’à utiliser votre ip externe pour vous connecter à votre nouveau serveur ! Est-il besoin de préciser que votre serveur devra tourner en parallèle 😉 ?
Il semblerais que les prochaines releases de minecraft supportent en native le multijoueur, ce qui rendrait cet article rapidement obsolète ! En attendant, j’espère qu’il vous servira. Bon jeu !
One more … comment ^^
Merci pour les conseils, très intéressants et bons détails!